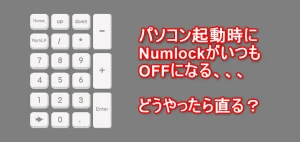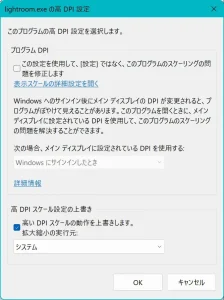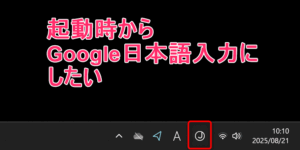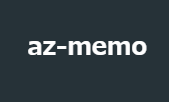最近、持っていたレノボのG570というパソコンで、windows10 pro のOSだったのを windows11 pro にしました。
店でwindows11を購入すれば、PCが壊れたとしても、別のPCにインストールして使えるのは良いのですが、
今回はアップデートという形でwin11にしました。
レノボのG570は 古いパソコンでwindows11のアップグレード対象外だったので、youtubeの動画を参考にしてアップグレードしました。
マイクロソフトのサイトからisoファイルをダウンロードしてメモリに保存し、それをパソコンに適用するという方法でwin11にしました。
その時の様子は以下の動画にあります。
ちなみに、isoを保存するメモリは、8Gのメモリで大丈夫でした。
無事、すんなりと win11 になったのですが、
しばらくしてPCを起動直後は、Numlock がいつもオフになってしまっているようでした。
ログイン時の数字入力で、Numlockを毎回押す手間がかかる ので地味に不便だなと思いました。
BIOSの設定で直す方法もあったと思うのですが、私が使っていたPCには見当たらなかったと思うので、Google の Gemini に聞くと、なんとなく直すことができました。
ということで、そのときの事をメモしておきます。
最近は copilot や Gemini に質問をしたりして調べていますが、今回はたままた Gemini を利用しました。
結論
レジストリの値「InitialKeyboardIndicators」に「2」を設定したら、PC起動時に最初からNumlockがオンになるようになりました。
windowsのProでないと、レジストリは変更できなかったと思うので、やはりwindowsを買うならProの方が良いと思いました。

Proだとリモートデスクトップも使えて便利です。
Geminiにきいてみた
最近、AIが流行ってきいることもあり、copilot やGeminiを調べ物をするときに活用していますが、今回もGeminiにきいてみることにしました。以下にGeminiとのやり取りを記します。
lenovoのPCですが、windowsのログインのとき、numlockがいつもOFFになっています。いつもONにしたい



lenovoのPCですが、windowsのログインのとき、numlockがいつもOFFになっています。いつもONにしたい
LenovoのPCでWindowsログイン時にNumLockが常にOFFになる問題ですね。これは多くの方が経験する問題で、いくつかの解決策があります。以下に、原因と対策をまとめました。
● 原因
Windowsの高速スタートアップ:
高速スタートアップ機能が有効になっていると、完全にシャットダウンされず、NumLockの状態が正しく保存されないことがあります。
BIOS/UEFIの設定:
一部のPCでは、BIOS/UEFIでNumLockの状態を設定できます。
レジストリ設定:
Windowsのレジストリ設定がNumLockの状態を制御している場合があります。
ドライバーの問題:
キーボードドライバーの問題が原因となることもあります。
● 対策
高速スタートアップを無効にする:
コントロールパネル>電源オプション>電源ボタンの動作の選択>現在利用可能ではない設定を変更します。
「高速スタートアップを有効にする」のチェックを外し、変更を保存します。
BIOS/UEFIの設定を確認する:
PC起動時にF2、Del、またはEscキーなどを押してBIOS/UEFI設定画面に入ります。
NumLockに関する設定を探し、有効にします。設定方法はPCの機種によって異なります。
レジストリを変更する:
Windowsキー+Rキーを押し、「regedit」と入力してレジストリエディターを開きます。
次のキーに移動します。
HKEY_USERS.DEFAULT\Control Panel\Keyboard
「InitialKeyboardIndicators」の値を「2」に変更します。
PCを再起動します。
キーボードドライバーを更新する:
デバイスマネージャーを開き、キーボードのドライバーを更新します。
メーカーのサポートページから最新のドライバーをダウンロードしてインストールすることもできます。
スクリーンキーボードの設定を確認する。
スクリーンキーボードのNumlockがOFFになっている場合、テンキーのNumlockと連動してしまい、オフになる場合があります。
スクリーンキーボードを起動しNumlockがONになっているか確認してください。
● 注意点
レジストリの編集は慎重に行ってください。誤った変更はシステムに悪影響を与える可能性があります。
BIOS/UEFIの設定も同様に、誤った設定はPCの動作に影響を与える可能性があります。
これらの対策を試すことで、NumLockの問題が解決するはずです。もし解決しない場合は、Lenovoのサポートに問い合わせることをお勧めします。
高速スタートアップはどう設定しますか?



高速スタートアップはどう設定しますか?
Windowsの高速スタートアップの設定は、以下の手順で行います。
手順
- コントロールパネルを開く:
- Windowsキーを押し、「コントロールパネル」と入力して検索し、開きます。
- 電源オプションを開く:
- コントロールパネル内の「電源オプション」をクリックします。
- 電源ボタンの動作を選択する:
- 電源オプションの左側にある「電源ボタンの動作を選択する」をクリックします。
- 現在利用可能ではない設定を変更する:
- 「現在利用可能ではない設定を変更します」というリンクをクリックします。
- この操作を行うには、管理者権限が必要です。
- 「現在利用可能ではない設定を変更します」というリンクをクリックします。
- 高速スタートアップを有効または無効にする:
- 「高速スタートアップを有効にする(推奨)」という項目のチェックボックスをオンまたはオフにします。
- チェックをオンにすると高速スタートアップが有効になり、オフにすると無効になります。
- 「高速スタートアップを有効にする(推奨)」という項目のチェックボックスをオンまたはオフにします。
- 変更を保存する:
- 「変更の保存」ボタンをクリックします。
補足
- 高速スタートアップを有効にすると、PCの起動時間が短縮されます。
- ただし、一部のハードウェアやソフトウェアとの互換性の問題が発生する場合があります。
- 高速スタートアップを無効にすると、PCの起動時間は長くなりますが、互換性の問題は解消される可能性があります。
- NumLock問題のほかにWindows Updateが正常に完了しない場合や、デバイスドライバが正常に動作しない場合等も高速スタートアップを無効にする事で改善される場合があります。
注意点
- 設定を変更するには、管理者権限が必要です。
- 設定を変更する前に、作業中のデータを保存しておくことをお勧めします。
ここで一旦、高速スタートアップの設定を変更しようと思いましたが、設定のところを見ると、ONにすることが(推奨)となっていたので、やめておくことにしました。
つぎに、唐突に、使用していたPCの型番?を入力してみました。
G570です



G570です
Lenovo G570をお使いなのですね。G570は比較的に古い機種のため、BIOS/UEFIの設定やドライバーの更新方法が少し異なる場合があります。
G570でのNumLock問題の解決に役立つ情報を以下にまとめました。
- BIOS/UEFIの設定を確認する
G570の場合、BIOS/UEFI設定画面に入るには、PC起動時に「F2」キーを連打します。
BIOS/UEFI設定画面のレイアウトはバージョンによって異なりますが、「Configuration」や「Boot」などのタブを探してください。
NumLockに関する設定項目を見つけたら、有効(Enabled)に設定します。設定項目名は「NumLock State」、「Numeric Keypad」、「Boot Up Num-Lock Status」などがあります。
設定を変更したら、「Save & Exit」を選択して変更を保存し、PCを再起動します。
- 高速スタートアップを無効にする
上記で説明した手順で、高速スタートアップを無効にしてください。高速スタートアップは、OSの起動を速くする機能ですが、NumLockの状態が正しく保存されない原因になることがあります。
- レジストリを変更する
上記で説明した手順で、レジストリを変更してください。レジストリの変更は、PCの設定に深く関わるため、慎重に行ってください。
- Lenovoのサポート情報を確認する
Lenovoのサポートページには、G570に関する情報が掲載されています。NumLock問題に関する情報や、BIOS/UEFIのアップデート情報などが提供されている可能性があります。
LenovoサポートサイトでG570の機種専用のドライバーが配布されているか確認してください。
- スクリーンキーボードを確認する
上記の説明どうり、スクリーンキーボードのNumlockを確認してください。
補足
G570は古い機種のため、BIOS/UEFIのアップデートが提供されていない場合があります。
ドライバーのアップデートも、最新のものが提供されていない可能性があります。
キーボードの故障の可能性も考えられます。外部キーボードを接続し、同じ状態になるか確認してください。
これらの情報を参考に、G570のNumLock問題を解決してください。
これを見て、BIOSの設定で変更できるかもしれないと思いましたが、結局項目がありませんでした。
↓コマーシャルです
NumLockに関する設定項目がない



NumLockに関する設定項目がない
Lenovo G570のBIOS/UEFI設定にNumLockに関する項目が見当たらない場合、以下の可能性が考えられます。
1. BIOS/UEFIのバージョンによる違い:
- G570は複数のバージョンがあり、BIOS/UEFIの設定項目が異なる場合があります。古いバージョンでは、NumLockの設定項目がない可能性があります。
- BIOS/UEFIをアップデートすることで、設定項目が追加される可能性があります。ただし、G570は古い機種のため、最新のアップデートが提供されていない場合があります。
2. 設定項目が見つからないだけ:
- BIOS/UEFIの設定画面は複雑で、目的の設定項目を見つけるのが難しい場合があります。
- 「Configuration」「Boot」「Advanced」などのタブをよく確認し、NumLockに関連する項目がないか探してください。
- 設定項目名は、「NumLock State」「Numeric Keypad」「Boot Up Num-Lock Status」などの可能性があります。
3. レジストリ設定に頼る:
- BIOS/UEFIでNumLockの設定ができない場合、Windowsのレジストリ設定でNumLockの状態を制御する必要があります。
- 上記で説明したレジストリの変更手順を試してください。
4. 高速スタートアップを無効にする:
- 高速スタートアップは、NumLockの状態を正しく保存しない原因になることがあります。
- 高速スタートアップを無効にすることで、NumLockの問題が解決する可能性があります。
5. 外部キーボードを接続する:
- 外部キーボードを接続し、NumLockの状態を確認してください。
- 外部キーボードでNumLockが正常に動作する場合、内蔵キーボードの故障が考えられます。
6. Lenovoのサポートに問い合わせる:
- Lenovoのサポートに問い合わせ、G570のNumLock問題について相談してください。
- Lenovoのサポート担当者は、G570のBIOS/UEFI設定やドライバーに関する詳細な情報を持っている可能性があります。
補足:
- G570は古い機種のため、最新のBIOS/UEFIやドライバーが提供されていない場合があります。
- NumLock問題は、ハードウェアやソフトウェアの組み合わせによって発生する複雑な問題です。
- 上記の方法を試しても問題が解決しない場合は、専門家による診断が必要になる可能性があります。
これらの情報を参考に、G570のNumLock問題を解決してください。
この回答で、レジストリを変更しよと思って調べたところ、価格コムのG570のページhttps://bbs.kakaku.com/bbs/K0000317859/SortID=14145385 が気になりました。
見てみると他の人のやりとりが載っていて「InitialKeyboardIndicatorsのキーを2に変更して下さい。」とありましたが、それもだめで「InitialKeyboardIndicatorsを0にするとNumLockがONになりました。」というやりとりがありました。
検索し直すと
https://sakuraxren.blog.fc2.com/blog-entry-1564.html のブログを見つけ、
読んでみると
InitialKeyboardIndicatorsの「2147483648」を「2147483650」に変更して「OK」。 という記載があり、
「おや? やけに数字が長い」と思って自分のPCで実際に確認してみると、自分のPCでも「2147483648」となっていました。
そこで
「じゃあ、さっきのブログにもあったように、2147483648 を 2147483650 にするのでいいのかな?」
と思いましたが、この数字は一体何なのだろうとおもい、またGeminiに聞いてみました。
レジストリを見ると2147483648となってました。どういう意味?



レジストリを見ると2147483648となってました。どういう意味?
レジストリの値「2147483648」は、Windowsのレジストリにおける「InitialKeyboardIndicators」の値として、NumLockの状態を示す特殊な値です。この値は、NumLockが有効(オン)になっていることを示します。
詳細な説明
- InitialKeyboardIndicators:
- このレジストリ値は、Windowsの起動時におけるキーボードの状態を制御します。
- NumLock、CapsLock、ScrollLockなどのキーの状態を保持します。
- 2147483648の意味:
- この値は、32ビットの符号付き整数の最大値(2の31乗)です。
- Windowsのレジストリでは、この値がNumLockがオンであることを示す特別な値として使用されます。
- この値は、Numlockだけでなく、他のキーの状態も複合的に含んでいる可能性が有ります。
注意点
- レジストリの編集は、システムに重大な影響を与える可能性があるため、慎重に行ってください。
- レジストリを変更する前に、必ずバックアップを作成してください。
- Numlockがオンにならない場合、2147483648以外の値になっている可能性が有ります。
補足
- NumLockの状態を制御するレジストリ値は、Windowsのバージョンによって異なる場合があります。
- 一部のPCでは、BIOS/UEFI設定でNumLockの状態を制御できる場合があります。
これらの情報を参考に、レジストリの値を理解し、NumLockの問題解決に役立ててください。
「レジストリの編集は、システムに重大な影響を与える可能性があるため、慎重に行ってください。」と回答にも記載があったので、さらに次のように聞いてみました。
2 でいいのですか? 2147483650 にしてる人もいたのですが



2 でいいのですか? 2147483650 にしてる人もいたのですが
レジストリの値「InitialKeyboardIndicators」についてですね。確かに、2にする方法と2147483650にする方法があり、混乱されるかもしれません。それぞれの値の意味と、どちらを使うべきかについて説明します。
レジストリ値の意味
- 2:
- これは、NumLockのみをオンにするシンプルな設定です。他のキーの状態には影響を与えません。
- 比較的新しいWindowsシステムでは、この値が推奨されることが多いです。
- 2147483650:
- この値は、NumLockだけでなく、他のキーの状態も複合的に設定するものです。
- 具体的には、NumLockとCapsLockの両方をオンにする設定となります。
- 古いWindowsシステムや、特定のハードウェア構成では、この値が必要になる場合があります。
どちらを使うべきか
- 基本的には、「2」を設定する方法を試すことをお勧めします。
- これは、よりシンプルで、多くの環境で正常に動作するためです。
- もし「2」の設定でNumLockが正常にオンにならない場合は、「2147483650」を試してみてください。
- とくに、古いPCを利用している場合は、この設定で改善される可能性があります。
注意点
- レジストリの編集は、システムに重大な影響を与える可能性があるため、慎重に行ってください。
- レジストリを変更する前に、必ずバックアップを作成してください。
- もし、レジストリの変更に不安がある場合は、高速スタートアップをオフにする等の他の方法を試す事をお勧めします。
補足
- NumLockの状態を制御するレジストリ値は、Windowsのバージョンやハードウェア構成によって異なる場合があります。
- インターネット上には様々な情報がありますが、信頼できる情報源を参考にしてください。
これらの情報を参考に、NumLockの問題を解決してください。
とのことで、
レジストリの値「InitialKeyboardIndicators」に「2」を設定したら、PC起動時に細書からNumlockがオンになるようになりました。