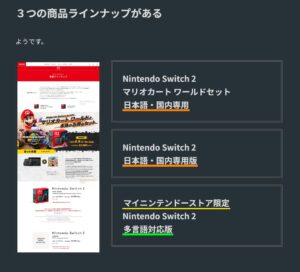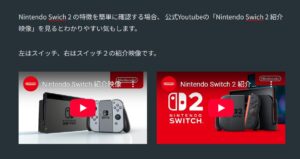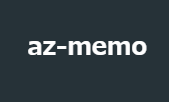今回はNexus7(2012)の初期化をしました。
Nexus7(2012)の初期化の方法を、このページにメモしておきます。
端末の動作がとても遅くなっていたので、工場出荷状態(Android4)に戻したいと思い、試してみました。
今回初期化したNexus7は、公式アップデートをしてAndroid5.*(細かいバージョンは忘れました)までアップデートしていたものです。
結論としてはこのページに記載した手順を行っても、Androidバージョンは5のままでリセットされただけで、工場出荷状態の Android4にはなりませんでした。
初期化といえば初期化ですが、工場出荷状態のAndroid4には戻りませんでした。
手順とは関係無い事もメモしてありますが、その部分にてついては、すぐに初期化手順を見たい場合は飛ばしてください。
初期化したあとはYouTubeミュージック用にしました。
初期化した後、Nexus7 にAndroid7.1.2を入れて、YouTubeミュージックだけ入れて使ってみています
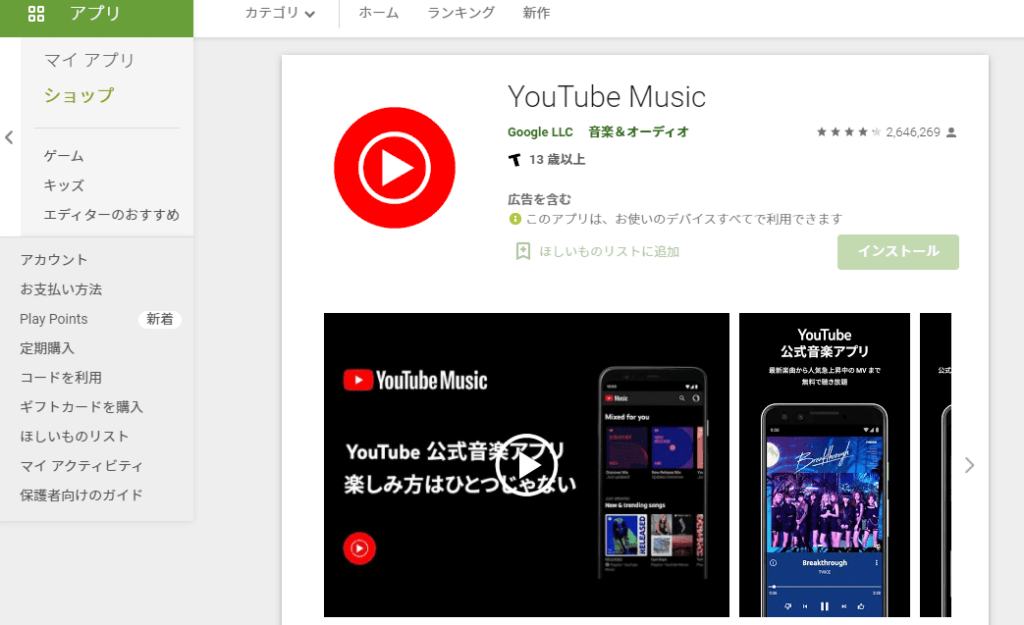
アプリ起動までは多少もたつきますが、アプリ起動後の動きは許容範囲です。
BGM再生させながらパソコン作業すると言った用途であれば使えると思いました。
しかし、最新の端末と比べると明らかに滑らかさは雲泥の差だと思いました。
iPad 第7世代を数年前に買いましたが、やはりiPadのほうがストレスがないです。
物 を減らしたい方は、手放して新しい端末を買ったほうがいいと思います。
スマホを最初に手にしたのはお金がなかったためAndroidでした。
「安くてスマホが使えるから」とAndroidの印象は良かったのですが、いろいろと使ってみると、iPhoneのほうが長く使える気がしました。
Androidのアプリは古いバージョンのAndroidは切り捨てられていくので、印象が悪くなりました。
安く使えるので気に入っていたのですが、、、
Nexus7 2012 初期化の動機
アップデートしていってAndroid 5 のバージョンで使っていたのですが、動きがカクついて使い物にならなくなってしまっていたので初期化したほうがいいなと思いました。(購入当初のAndroid4のほうがまだ使えた感じでした。)
もしくは、初期化したあと、Androidのバージョンをあげて使ってみようと思いました。
Android5 で使っていましたが、画面遷移時も動きがかなり遅くなってしまっていました。
今回、初期化しようとしている際も、Androidバージョンを確認しようと設定画面を開こうとしても、画面が真っ白のまま移りませんでした。
初期化の手順
リカバリモードで起動する。
電源を切った状態にする
電源ボタンを長押しします。
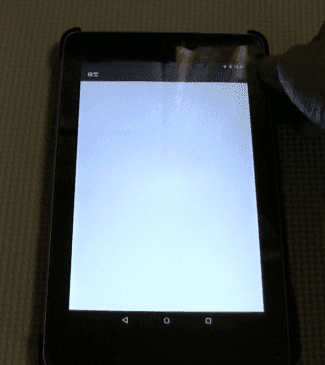
次のような、電源を切る動作の画面になり、
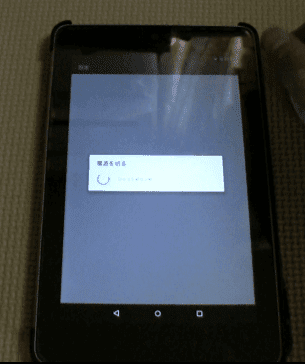
電源が切れました。充電ケーブルをつないでいるため充電中のマークがでています。
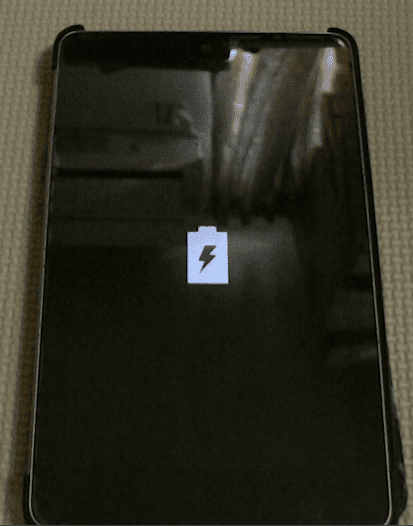
「音量下げるボタン」と「電源ボタン」を同時押し (長押し?)する
充電しながら作業しました。「音量下げるボタン」と「電源ボタン」を同時押し(長押し?)します。
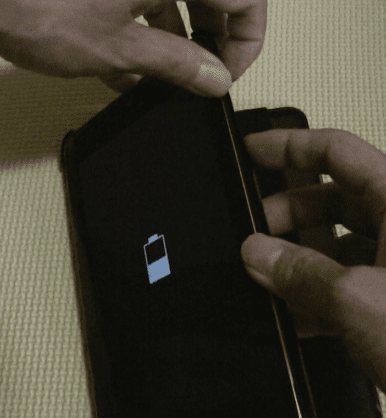
すると次のような画面が表示されます。
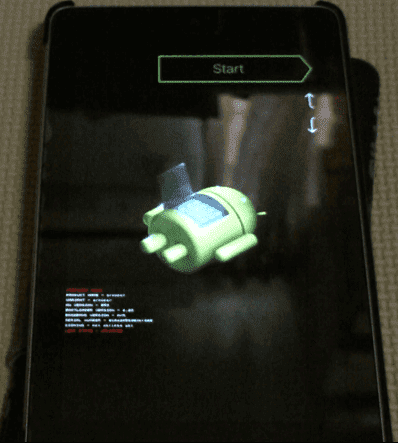
左下を拡大してみました。LOCK STATE が UNLOCKED になっています。過去に、アンロックしたような。。。
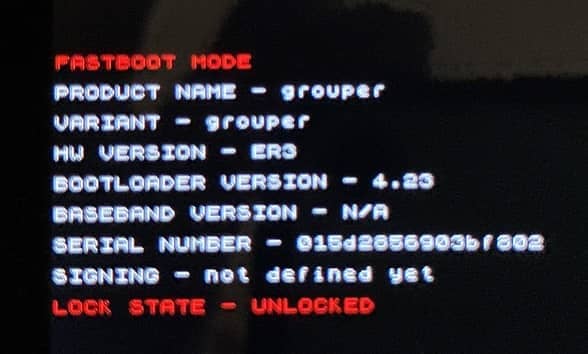
Recovery mode を選んで確定ボタン(電源ボタン)を押す
↑↓の矢印があります
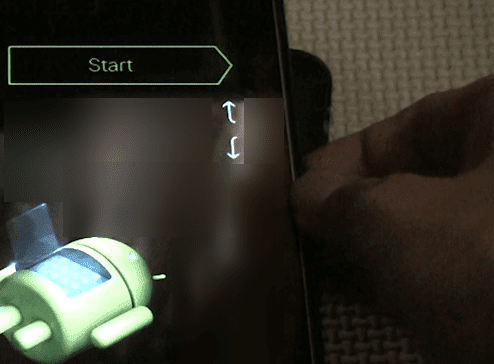
音量ボタンで以下の4種類のどれかを選べるようです。
- Start
- Restart bootloader
- Recovery mode
- Power off
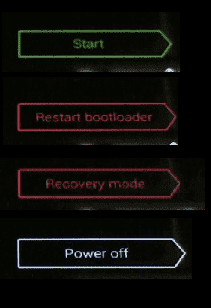
ここで 「Recovery mode 」を選んで 「電源ボタン」を押し決定します。
電源ボタンが Enter ボタンのようです。次のようにGoogleのロゴが表示されまます。
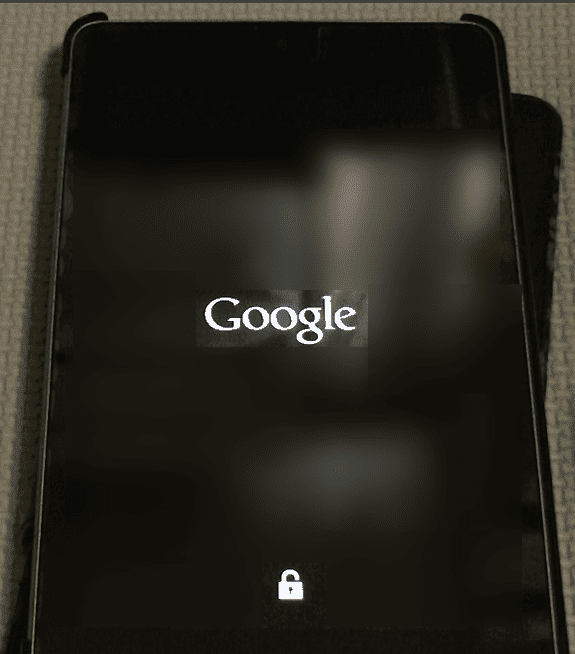
数秒まつと次のような画面にかわります。
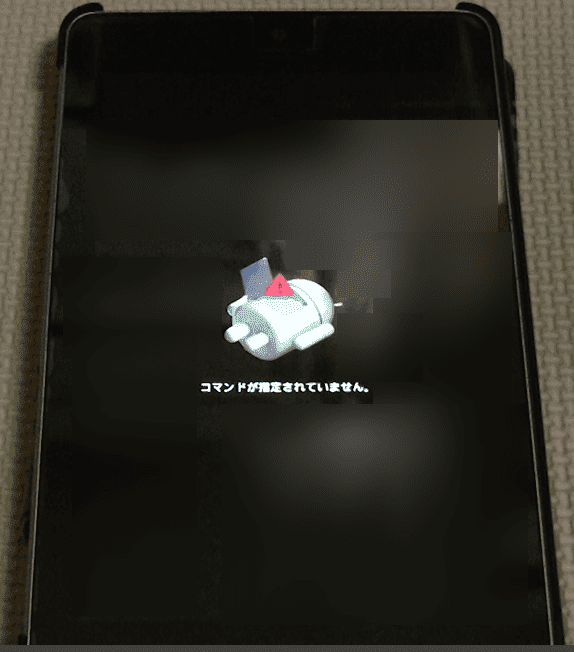
リカバリーモードで起動したようです。
wipe data/factory reset を実行する
電源ボタン 音量上げるボタンを 同時押し。
wipe data/factory reset を実行するための画面へ移るため、先程の画面で、電源ボタン 音量上げるボタンを 同時押し。長押ししました。

すると次の画面になりました。
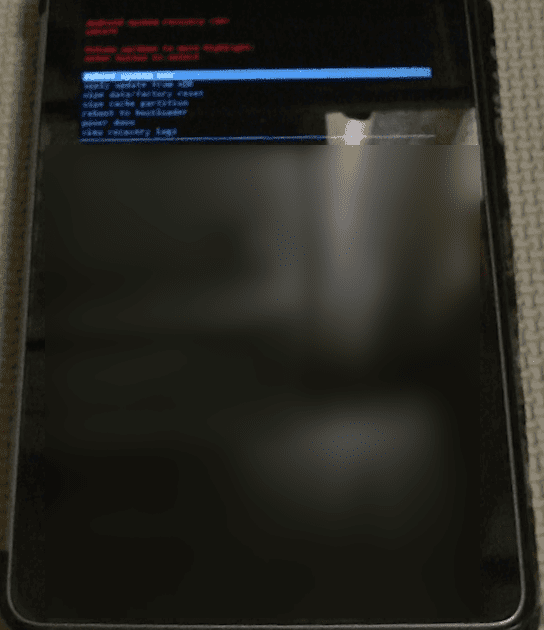
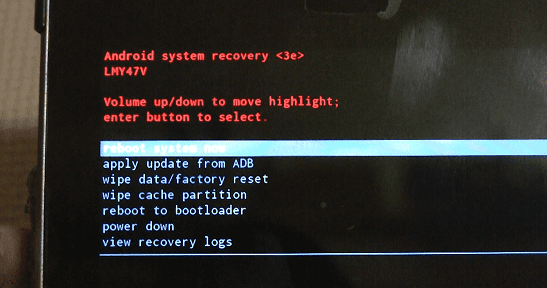
「wipe data/factory reset」を選び確定
先程の画面で、3番目の「wipe data/factory reset」を選びます。電源ボタンで確定します。
以下の画面に移りました。
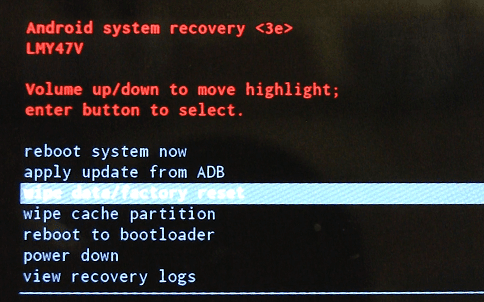
yes – delete all user dataを選ぶ
先程の画面で、
yes – delete all user data
を選び確定ボタンを押します。
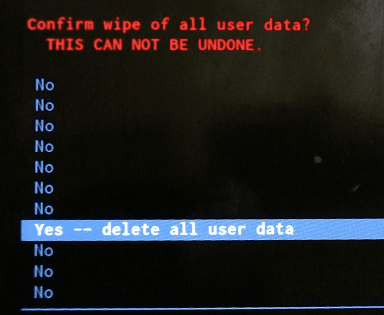
画面左下を見ると、wiping cahe… wiping data.. と出ています。
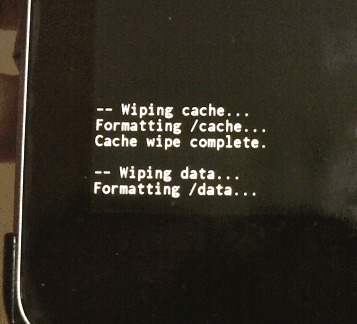
数秒たつとData wipe complete. と出ました。
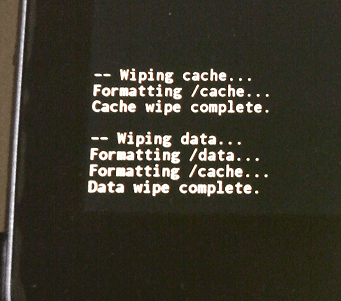
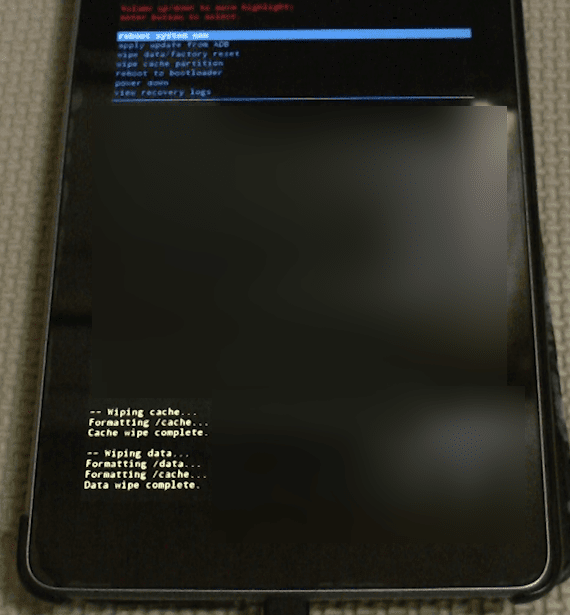
reboot system nowを選んで確定を押す。
reboot system nowを選んで確定を押します。
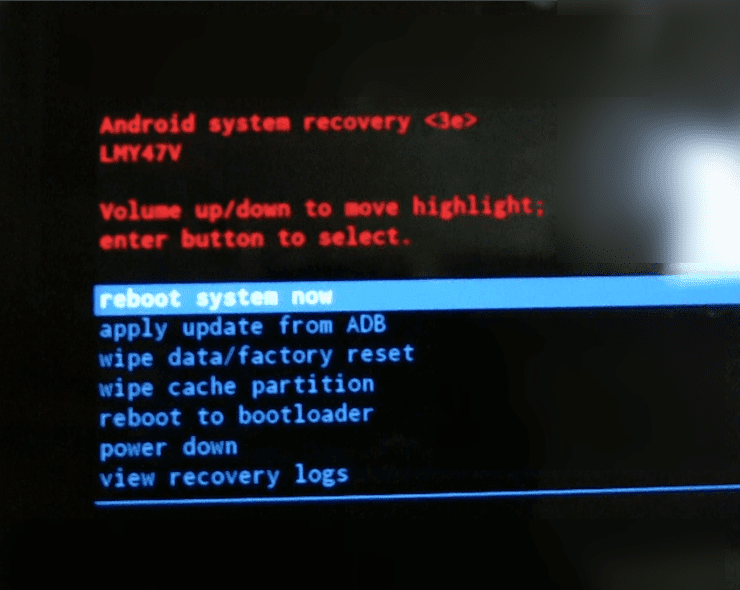
するとGoogleのロゴが表れ、、、
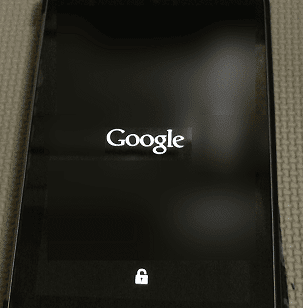
再起動が始まります。
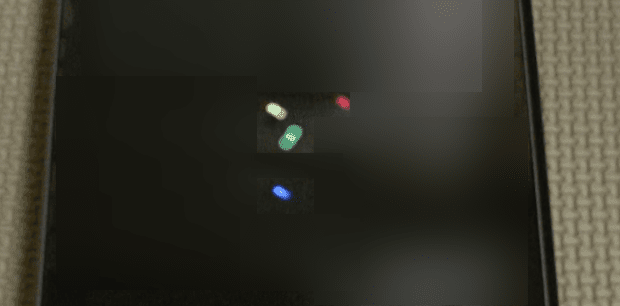
この画面はかなり長く続きます。
長時間の起動画面のあと、このロゴが表れます。

ウェルカム画面が現れます。
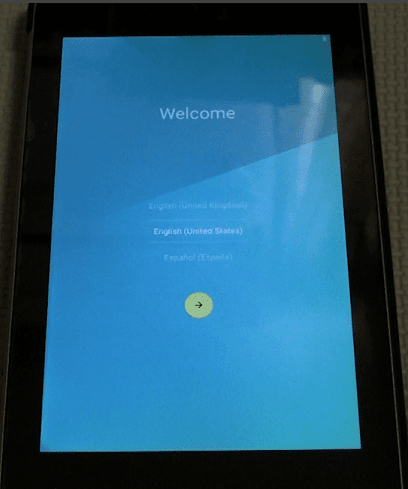
これで無事 初期化できました。
このあとは、普通に言語を選ぶなどしていくだけです。
ファクトリーリセット なので購入時のAndroid4になるのかと思いましたが、アップデートしていたためか、
購入当初のAndroid4にはなりませんでした。

以上です。